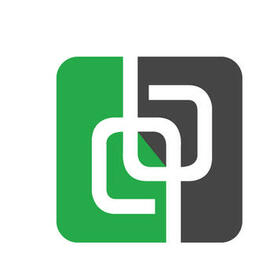The QuickBooks software is one of the best tools for bookkeeping for small and medium-scale businesses. The software allows you to handle your business finances, track its performance, and access tax and sales reports. After performing QuickBooks downloads, you can easily track your finances, even if you are not a very tech-savvy person.
The software is simple to employ, and the Desktop Pro version comes with features like automated data backup and unlimited customer support. In this article, you'll read about how to download the software, install it, and activate it. It will help you to get started with your accounting tasks easily.
Steps to Perform QuickBooks Desktop Download
QuickBooks Desktop download, its best to find if your system meets the minimum requirement for the software. You can find it by visiting this link. Here you can read about the hardware, software, browser, and similar requirements that your system must meet to run QuickBooks Desktop. After that, follow these points to download and install it.
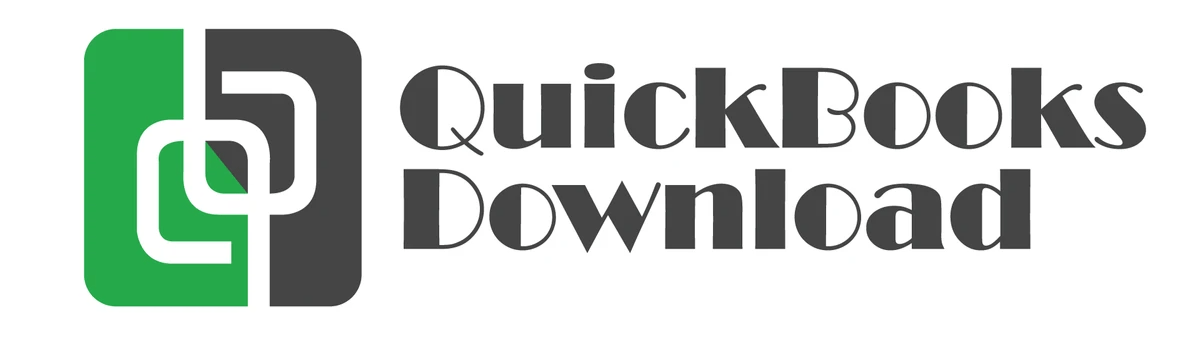
Navigate to the ‘Downloads and Updates’ page of Intuit’s website and find the download link for the specific version of the QuickBooks product you want to purchase.
- Next, select the country, product, and QB version from this page.
- Then hit the ‘Download’ button.
- Verify the system requirements and prepare for the installation.
- The downloaded file of QuickBooks Desktop will be saved in the destination that you specify on your system.
- You will also be provided with a product key and license number after you make the payment.
- If you don’t find the product and license number, go to the confirmation email you received from QuickBooks.
- To install QuickBooks Desktop, look for the QuickBooks.exe file. Double-tap it and follow all the instructions on your window.
- Hit ‘Next’ after reading the software license agreement.
- Input the product key and license number and keep clicking ‘Next.’
- Now you will have to choose between two installation options, namely, ‘Express Install’ and ‘Custom and Network Install.’
- The former is suitable for first-time QB Desktop users as well as those who are reinstalling the software for using it on a single computer.
- The latter method is for those hosting their company file on a server. It is also perfect for users wanting to install the software on a server instead of a device.
- After you install the software as per your specific needs, you can activate it. To do so, hit the F2 key on your keyboard. Now, opt for the ‘Activate QuickBooks Desktop’ option present on the ‘Help’ menu.
- Next, update the software. It's best to use the latest version of QuickBooks Desktop software so you can work seamlessly with it.
- To update the software, navigate to the ‘Help’ menu and opt for ‘Update QuickBooks Desktop.’
- Head to the ‘Update Now’ tab and pick ‘Get Updates.’
- Restart QB after the update gets downloaded.
- Install the new release afterward.
- That’s it; you can now begin to use the software.
New users need to know how to create a new company in QB Desktop.
Follow these stepwise guidelines to learn how to do so.
- Launch QB Desktop.
- In the window of ‘No Company Open,’ choose ‘Create a new company.’
- Now, you’ll see two setup options.
- If you want to begin directly, choose ‘Express Start.’
- Here, you’ll be required to input your industry, business name, and business type.
- You also have the choice to enter this data at a later date.
- Now, tap ‘Detailed Start’ to do a full setup.
- Next, you will see some onscreen instructions. Follow them to finish the setup process.
Configure QuickBooks for a Current Company
To set up QuickBooks for a current company, you can carry out the download and activation process. After doing that, launch the company file by adhering to these instructions.
- Go to the ‘File’ menu. Choose ‘Open or Restore Company.’
- Choose the ‘Open a Company File’ option and hit ‘Next.’
- Browse the company file’s location.
- Choose the file with the .qbw extension from the list.
- Now, tap ‘Open.’
- When you are asked, input your password and username.
Impressive Features of QuickBooks Desktop
Every year, QuickBooks Desktop is enhanced with new features. You can find various improvements to customize receipts, bank feeds, and automated data backups. QuickBooks Desktop accounting 2022 will come with the following features.
- Custom group creation – Custom group creation is set to get more updates. It will be rule-based, and the conditions will be according to the existing business situation.
- Payment receipts – You will be able to send numerous attachments or invoices in one mail. Customizing receipts will become very easy. You will be able to access or send receipts more effortlessly.
- Sending statements to clients automatically – Although the 2021 version had the feature of automatic sending of statements to clients, with the new version, you can easily generate, edit or receive and send statements with many conveniences. There is also another feature of the statement being automatically attached to your purchase orders. Through this, you can easily send invoices to recurring customers.
- Upgrades in secured bank feed – In the 2022 version, users will get more chances with secured access to their bank feeds. The glitches in the previous version will be fixed. You will also see more enhancements regarding the secured bank feed functionality.
- Remote accessing of QB Desktop – Right now, users can access their QuickBooks Desktop online and manage it remotely. It is going to become more collaborative in the 2022 version. Intuit supports remote access for QB, and it will prove to be of much use to desktop users. So, if you were not able to access QB online in the previous version, you can certainly do so in the 2022 version.
Final Words
Clearly, there are numerous benefits to avail of after performing QuickBooks downloads. The software gives you numerous options to handle your finance and grow your business over time. You can use the instructions provided in this post to get started with the software. If you need some more assistance, feel free to get help from a QuickBooks technical support service.